Below are steps users can follow to help speed up a computer or determine why a computer is running slow. It should be noted that this page only covers an overall slow computer and not a computer that starts slow or has a slow Internet connection.
Reboot
If your computer has not been rebooted recently, make sure to reboot it before following any of the steps below. Rebooting the computer can fix many problems and is an easy first step.
Background programs
One of the most common reasons for a slow computer is programs running in the background. Remove or disable any TSRs and startup programs that automatically start each time the computer boots.
If you have an antivirus scanner on the computer, spyware protection program, or another security utility, make sure it’s not scanning your computer in the background. If a scan is in progress, it decreases the overall performance of your computer. If this is the case, allow the scan to complete, and the computer’s performance should improve.
Delete temp files
As a computer runs programs, temporary files are stored on the hard drive. Deleting these temp files help improve computer performance.
Windows computers
First, we suggest using the Windows Disk Cleanup utility to delete temporary files and other files no longer needed on the computer. Unfortunately, the Disk Cleanup may not delete every file in the temp directory. Therefore, we also suggest deleting temporary files manually.
- Open the Start menu or and press the Windows key, then type %temp% in the Search field.
- Press Enter and a Temp folder should open.
- You can delete all files found in this folder and, if any files are in use and cannot be deleted, they can be skipped.
Free hard drive space
Verify that there is at least 200-500MB of free hard drive space. This available space allows the computer to have room for the swap file to increase in size and give room for temporary files.
Bad, corrupted or fragmented hard drive
Check the hard drive for errors
On a Windows computer, run ScanDisk, chkdsk, or something equivalent to verify there is nothing physically wrong with the computer’s hard drive.
On a macOS computer, access the Disk Utility program, and use the First Aid option to check the hard drive for errors. To open Disk Utility:
- Click the Launchpad icon on the dock.
- Open the Other folder.
- Click Disk Utility to open the program.
Make sure the hard drive is not fragmented
Run Defrag to help ensure that data is arranged in the best possible order.
Test hard drive
Use other software tools to test the hard drive for any errors by looking at the SMART of the drive.
Scan for viruses
If your computer is infected with one or more viruses, it may run more slowly. If your computer doesn’t have an antivirus program installed, run Trend Micro’s free Housecall online utility to scan and remove viruses on your computer. We also recommend you install an antivirus program for active protection against viruses.
Scan for Malware
Today, spyware and other malware is a big cause of many computer problems, including slower performance. Even if an antivirus scanner is installed on the computer, we recommend running a malware scan as well. Use the free version of Malwarebytes to scan your computer for malware.
Hardware conflicts
Verify that the Device Manager has no conflicts. If any exist, resolve these issues as they could be causing your problem.
Update the operating system
To update a computer running Microsoft Windows, run Windows Update.
To update a macOS computer, run Software Update. To upgrade the operating system, use the App Store.
Disable browser plug-ins
If your computer runs especially slow when you’re using your web browser, considering disabling any browser plug-ins, add-ons, or extensions.
Update your drivers
Make sure you have the latest drivers for your computer hardware, especially the latest video drivers. Having out-of-date drivers can cause an assortment of issues, including slow performance.
Reboot the computer again
After making any of the changes above, reboot your machine.
Run a registry cleaner
We usually do not recommend registry cleaners. However, if you followed all the steps above and your computer is still slow, try running a registry cleaner on the computer.
Memory upgrade
If you have had your computer for more than two years, you may need more memory. Today, we suggest computers have a minimum of 2 GB of memory (RAM) for a 32-bit system and 4 GB for a 64-bit system. By having enough memory for programs to run within memory, your computer doesn’t need to swap information stored in memory to the swap file. If the hard drive light is continuously active, it’s an indication the computer is frequently swapping information between your memory and hard drive.
Hard drive upgrade of the biggest bottlenecks of a computer is the hard disk drive. Upgrading from a standard hard drive to a Solid State Drive (SSD) drastically improves the computer’s performance.
Old computer
If your computer is more than five years old, it performs slower than a new one. As more advanced software programs are released, they are optimized to run more efficiently on newer computers. Older computers are not able to run these new programs as well, which causes them to perform more slowly. Furthermore, new software tends to be more demanding in general, which is another problem for old hardware. We recommend you consider purchasing a new computer or upgrading your current one.


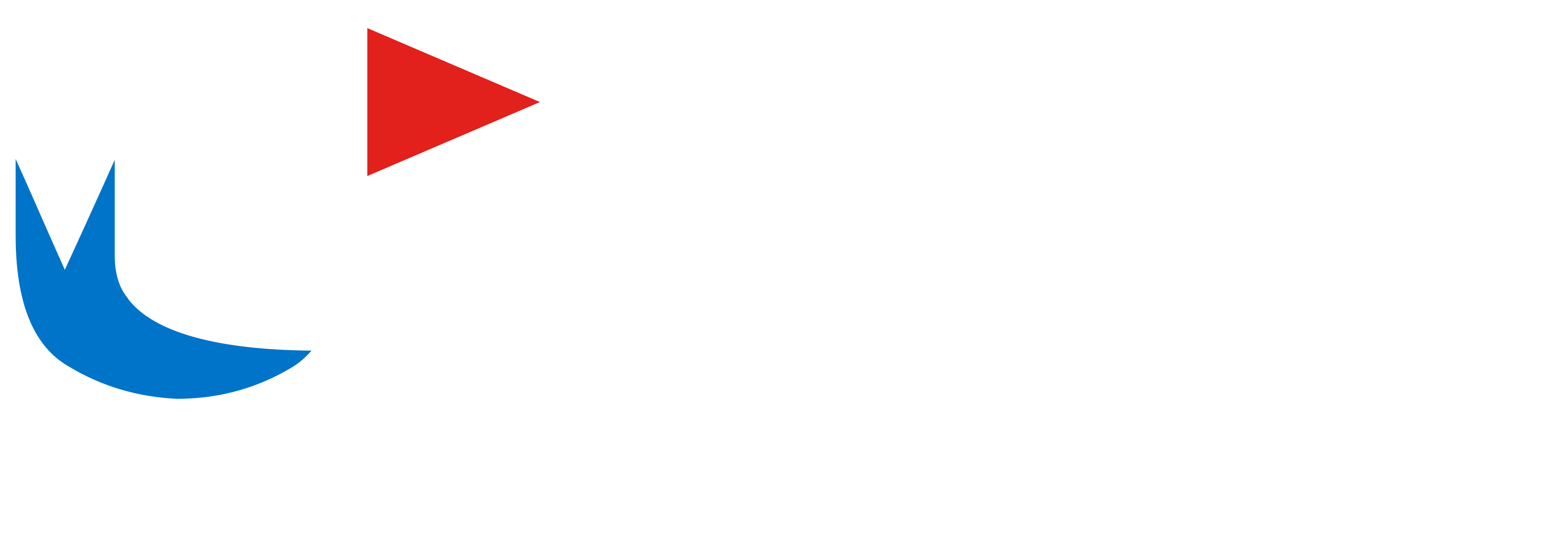
Recent Comments