Enabling remote assistance on your Windows computer can be helpful for a wide variety of different reasons. If you ever call the customer support hotline for your computer’s manufacturer, for example, that support representative may need to gain remote access to your computer to fix a problem. If the remote assistance feature is not enabled, the representative will be unable to make the necessary connection. You can enable remote assistance on your Windows computer by following just a few basic steps that will only take a short amount of time to complete.
Step 1
Click one time on your computer’s “Windows Logo” button. Though this button is commonly still referred to as the “Start” button, it has not actually said the word “Start” since Windows XP. Once the “Start” menu is opened, right click on the option reading “Computer” and click “Properties.” The native Windows “System Properties” application will load on screen.
Step 2
Locate and select the option reading “Advanced System Settings.” This option will be at the bottom of the column on the left side of the “System Properties” window. Clicking the button will cause a new window to load on screen.
Step 3
Click the tab labeled “Remote.” Locate the section on screen labeled “Remote Assistance.”
Step 4
Click the button labeled “Allow” one time. A check will appear in the box next to this button. If you want, click the button labeled “Advanced” to change advanced settings relating to the remote assistance feature on your machine. You can use this window to choose what types of computers can access your machine remotely and what they can do once that remote session has been established. If you aren’t an advanced computer user, it is recommended that you leave these advanced settings alone.
Step 5
Click “OK.” The remote assistance functionality of the Windows operating system will be enabled. Any technical support representative that needs to will now be able to remotely access your computer from their own machine, no matter where they actually are in the world.
|
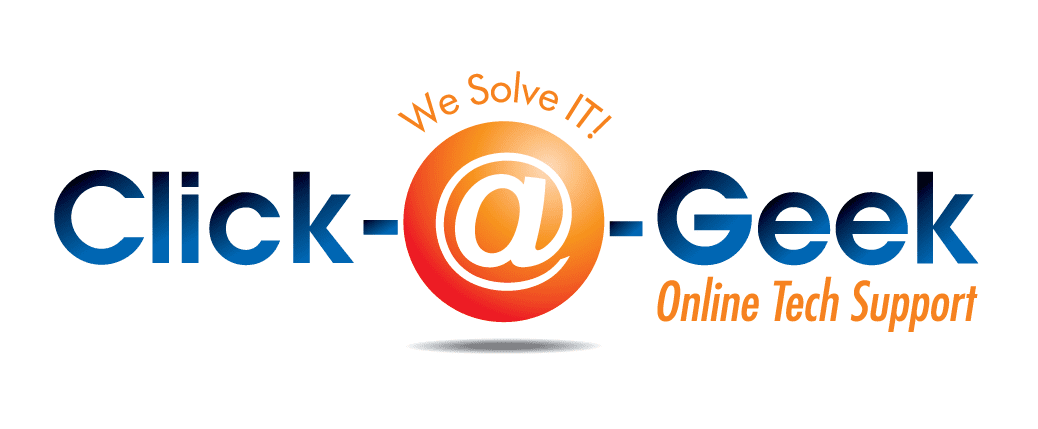
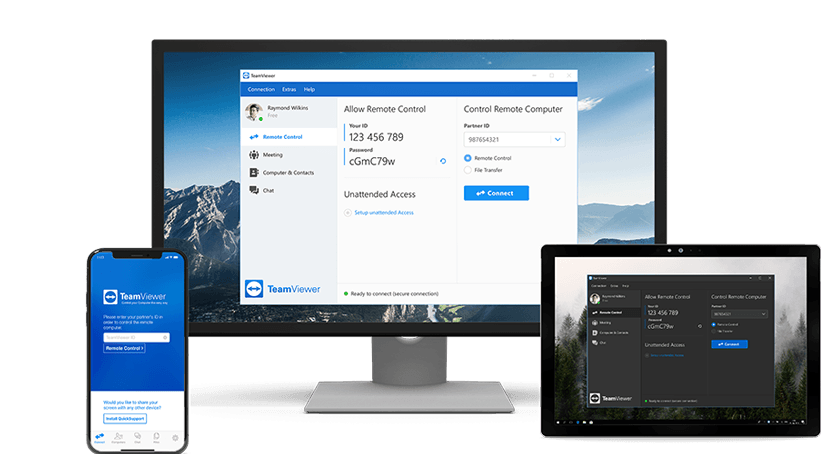
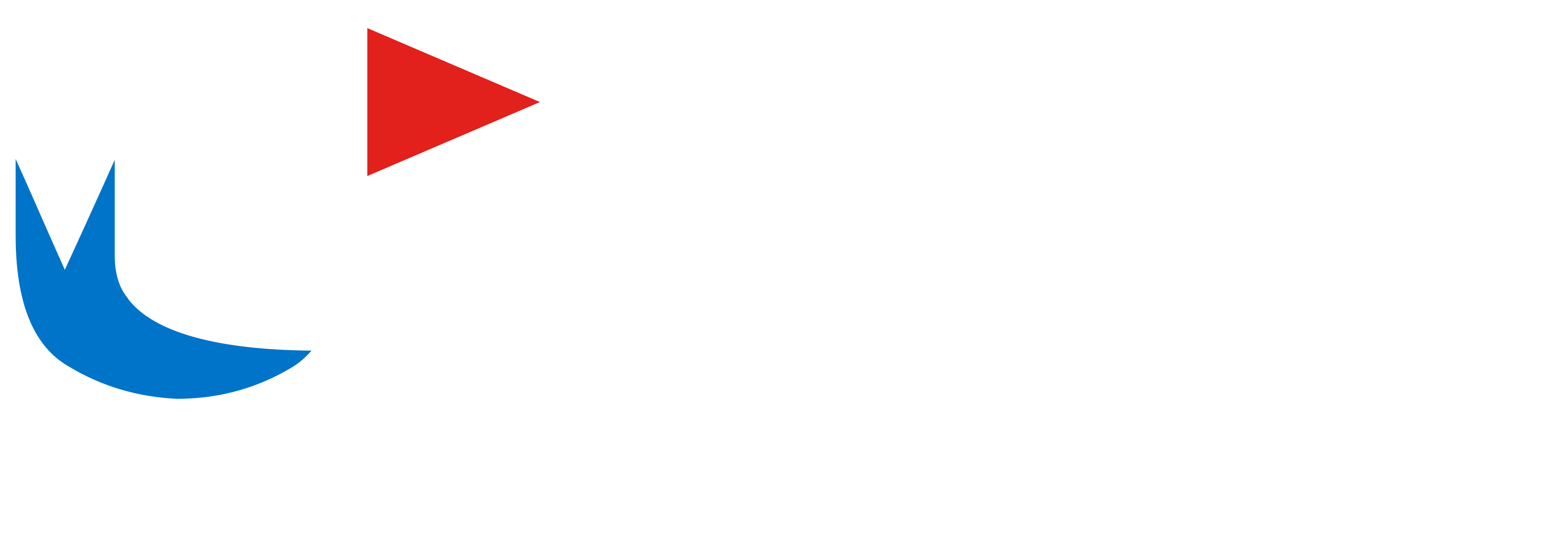
Recent Comments